Adobe Lightroomの使い方。膨大な枚数の写真データの管理に欠かせないアルバムツール
みなさんこんにちは!
へちまパパ(@hechima_papa)です。
Lightroom(ライトルーム)というパソコンソフトをご存知ですか?
少しだけ聞いたことがるという人なら「RAW現像を専門とするソフト」という認識だと思いますが、もちろんLightroomはRAW現像をするためのソフトです。
ですが、僕はRAW撮影はほとんどせず、レタッチもあんまりやりませんがLightroomは写真生活に欠かせないモノとなっております。
じゃあ何のためのLightroomなのか?
僕のLightroomの使い方は写真データを管理する使い方です。
たえば過去数年間の写真から「ニコンD750」で撮影した写真だけを表示しようとるととどうやってやります? 「ディズニーランド」に行った時の写真だけを探し出す時は?
Lingthroomは膨大な写真の中から必要な写真をだけを探すことが容易にできるツールです。
膨大な枚数の写真管理が超楽になるLightroom
Lightroomは現像だけではありません。写真管理が非常にやりやすい!
僕の使い方は撮影した写真をいったんLightroomに取り込んでOKテイク・NGテイクを振り分けて、書き出したい写真を選んでちょこちょこっと明るさをいじって、LINEアルバムに共有しています。
僕はがっつりレタッチしないんで暗い写真を明るくするかトリミングするぐらい。
最後にLINEアルバム用にサイズを小さくしたJPEGに書き出します。

自動的に日付ごとにフォルダ分けしてくれる
Lightroomは写真を取り込む際に自動的に撮影した日付「2018-04-13」にような名前がついたフォルダが作成され、そのフォルダの中に写真データが取り込まれます。
今までは自分で撮影日の名前をつけたフォルダを作成して、その中に写真データをほり込んでいまいしたが、Lightroomはそれを自動的にやってくれます。
数日撮り溜めた写真も撮影日ごとにフォルダを作成され、それぞれの日に写真データを振り分けてながら取り込むこともしてくれます。すごい便利。
作られるのは日付ごとになるので、その月が終われば月ごとのフォルダを作成してやってデータを移します。年を越せば同じように年単位のフォルダを作成してごっそりフォルダを移します。
- その月が終われば月単位のフォルダにまとめて外付けハードディスクへ移動
こんな感じでルールを決めております。
ちなみにウチではRAID1を組んで大切な写真データのバックアップを取っております。
www.hechima-papa.com
気をつけないといけないのが、フォルダ内のデータの移動は絶対にLightroom内で行うこと。
エクスプローラーやFinderで直接フォルダ内のデータを動かしてしまうと、Lightroomが写真データを探せなくなってしまうので絶対にやってはいけません。
キーワードをつけると検索しやすい
僕は撮影した場所をキーワードに入力しています。
例えばディズニーランドで撮影した写真には「ディズニーリゾート, ディズニーランド」というような感じで2つキーワードをつけておくことで、後からディズニーランドに行った時の写真を検索するときに、すぐにその写真を引っ張り出すことができます。
メタデータからの検索もできる
メタデータとは写真データに付随するデータのことです。
- カメラの機種
- レンズの種類
- 焦点距離
- 絞り値 などなど
たとえば「D750で撮影した写真」だけを表示することができますし「焦点距離50mmの写真」の検索もできます。
「何mm焦点距離を何枚撮った」という情報も見れるので自分がよく使う焦点距離が知ることができ、今後単焦点レンズを購入するときの目安になったりもします。
OKテイク、NGテイクに印を付けることができる

不要な写真データで無駄にハードディスクの容量を使いたくないです。
僕はまず、撮影してきた写真データを取り込んだ後に失敗した写真「NGテイク」に除外フラグを付けていきます。
除外フラグはよほど失敗写真ではない限りつけませんが、思いっきりブレた写真や、半目などなど。後々絶対に書き出すことがない消してしまってもいい写真に除外フラグをつけます。
除外フラグをつけた写真は一括で削除できます。
逆に書き出したい写真を「OKテイク」としクイックコレクションに追加していきます。クイックコレクションは一時的に写真データをまとめるものなので使い方は人それぞれ。
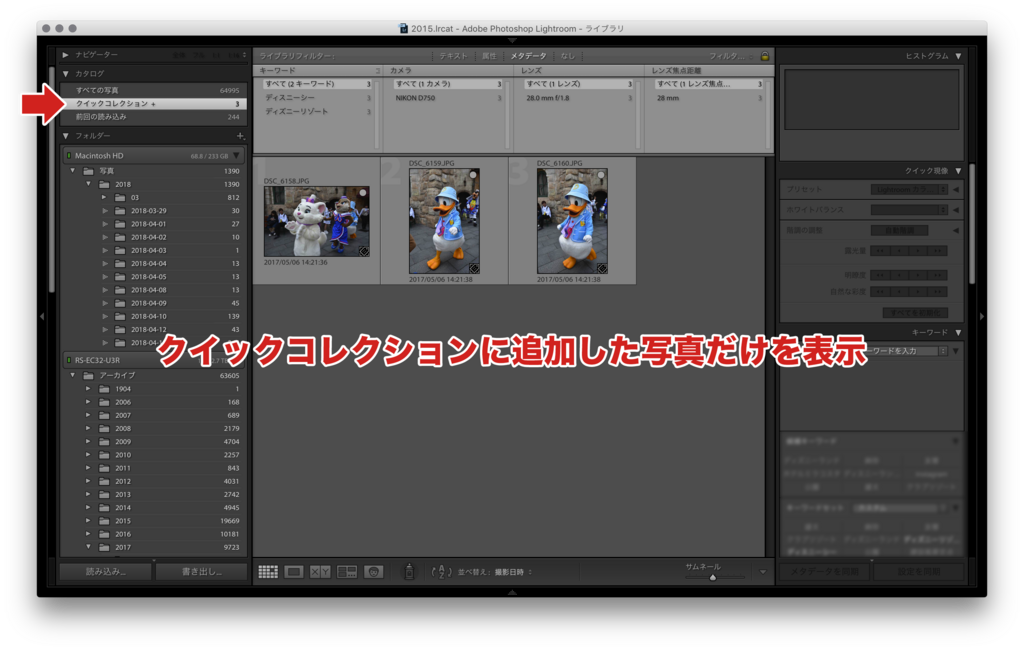
書き出したい写真だけを選択することで、クイックコレクションにまとめられた写真だけを現像(明るさ等を調整)していきます。
 現像は直接写真ファイルに手を加えるわけではなく、Lightroomは非破壊編集方式なので写真を明るくしたりホワイトバランスをいくらいじっても、元のデータはそのまま残っているので調整をやり直すことが可能です。(元に戻すことができる)
現像は直接写真ファイルに手を加えるわけではなく、Lightroomは非破壊編集方式なので写真を明るくしたりホワイトバランスをいくらいじっても、元のデータはそのまま残っているので調整をやり直すことが可能です。(元に戻すことができる)
あくまでLightroom上で写真を加工しているということ。
基本的にRAW現像ソフトはどれも元データに手を加えない非破壊編集なのが大半です。
写真を書き出すことで新たに書き出されたJPEGに調整の結果が反映されます。
現像で調整した写真だけ書き出す
最後にクイックコレクションで厳選した写真を選択し書き出しを行います。
僕の場合は最終的にLINEアルバムにあげることが目的なので、JPEGに書き出すときは5メガピクセル(500万画素)までサイズを落として書き出しししています。
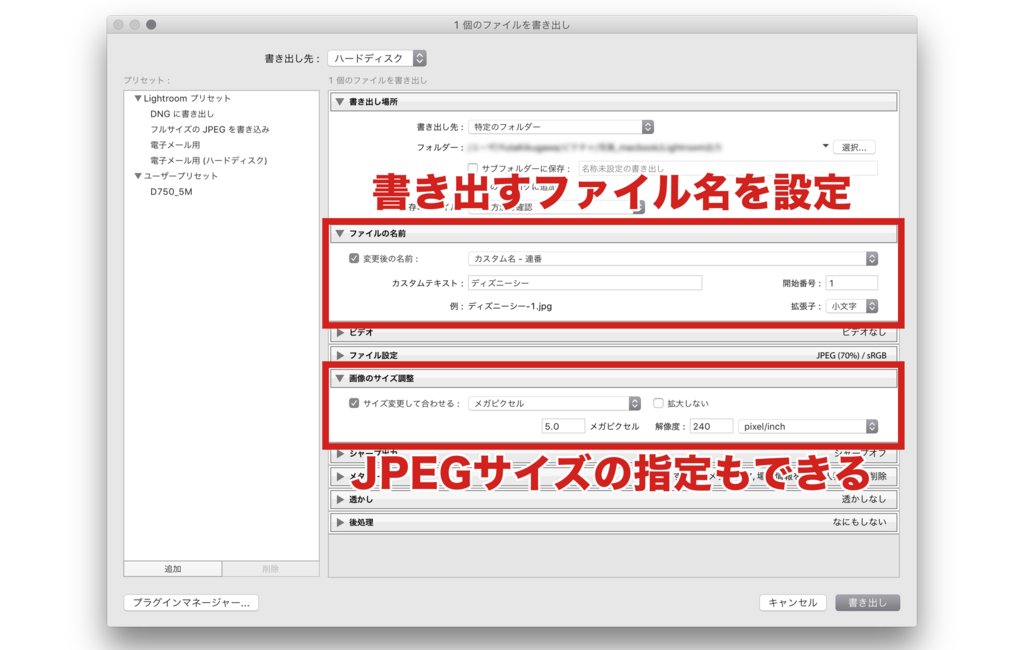
書き出したJPEGは現像で調整した結果が反映されて5メガピクセルに統一した状態で書き出しができます。書き出すファイル名も自由に設定可能。
新たにJPEGを書き出しているので元データは上書きされていません。元データは撮影した時の状態で残っているので現像のやり直しは何度でもできます。
クイックコレクションは一時的なものなのでJPEGに書き出しを終えるといったんクイックコレクションをリセットします。
後でどの写真が書き出したものなのかを判別するために僕はグリーンのラベルをつけるなどをしてわかるようにしています。
写真データがJPEGでも現像できるの?
もちろんJPEGで撮影したデータもLightroomではRAWファイルと同じように扱えます。
ですがJPEGはRAWのように調整の幅はあまり広くはありません。
ここでも書きましたがJPEGは撮影した時点でカメラ内ですでに現像されたファイルなので完成品ということになります。
逆にRAWは現像を前提としているデータなので、調整できる“のりしろ”のデータを豊富に含んでいます。
JEPGも同じように明るさや色の濃さなどRAWと同じようにパラメーターはいじれますがRAWほど自由自在にできない。
特にホワイトバランスに関してはJPEGはどうにもならないと思っていた方がいいです。気休め程度しか調整できません。
ニコンのピクチャーコントロール「フラット」はJPEGでありながらレタッチを想定したもので、黒潰れや白飛びを抑えた写真が撮影できます。
RAWファイルのデータが重すぎて扱いきれない人はフラットで撮影してみてもいいかもしれません。
まとめ
写真のレタッチはやんないけど、写真の枚数が多くなって管理しきれてない人にでもゴリ押しでオススメできるLightroom。
これ無しでは僕のカメラ生活は成り立ちませんね。
写真の管理に困っている人は是非とも導入してみてください。
そんなLigtroomはAdobeのソフトなのでクリエイティブクラウド(CC)のように年間契約(ずーっとお金を払う契約)でしか購入できないかと思いきや、買い切りタイプのLightroomもございます。
CC版と買い切り版の内容はほとんど変わりません。
僕の知っている限りではCC版には「かすみ除去」という機能があるみたいなんですが、普通の用途では必要無いと思います。
かすみがかかったモヤっとした写真をスッキリさせることができるようですが、僕は今まで「かすみ除去」の必要を迫られたことはありません。
買い切り版のLightroom6で十分の内容です。

